
안녕하세요. 평범한 남자입니다.
제가 이번에 gif 파일을 만들면서 알게 된 좋은 정보가 있어 글을 쓰게 되었습니다.
모든 휴대폰 기종과 PC에서도 가능한
동영상을 gif로 변환하는 방법을 알려드리겠습니다.
(저는 모바일로 사용함으로 모바일 버전으로 알려드립니다. *아이폰 사용* )

알려드리는 사이트는 무료이며, 따로 다운로드할 필요 없이 사이트 접속 후 바로 실행 가능합니다.
1. ezgif 방법으로 만든 gif
2. 동영상 캡처
3. 아이폰 단축어로 만든 gif
(프레임 위치가 달라 다르게 보일 수 있으나, 같은 영상으로 만든 gif 파일입니다.)
바로 알려드리겠습니다.
Animated GIF editor and GIF maker
Easy to use online animated GIF maker and image editor. Upload and edit GIF images for free. Create, crop, resize, reverse, optimize and split animated GIFs, cut and resize videos, WebP and APNG animations.
ezgif.com
제가 사용하는 사이트입니다.
모바일과 PC 사용 방법은 동일합니다.
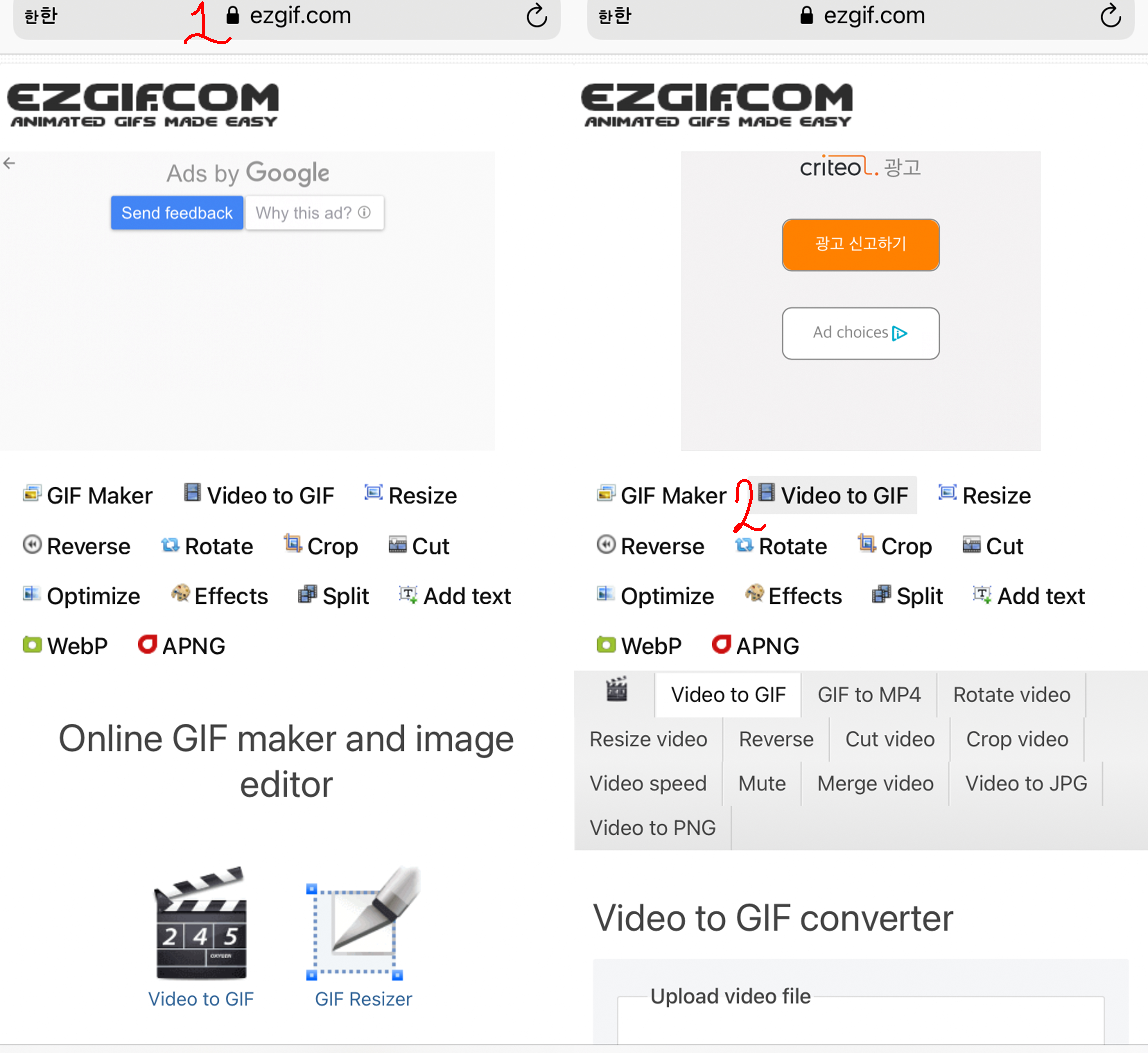
1. ezgif 사이트에 접속한 후
2. Video to GIF를 클릭
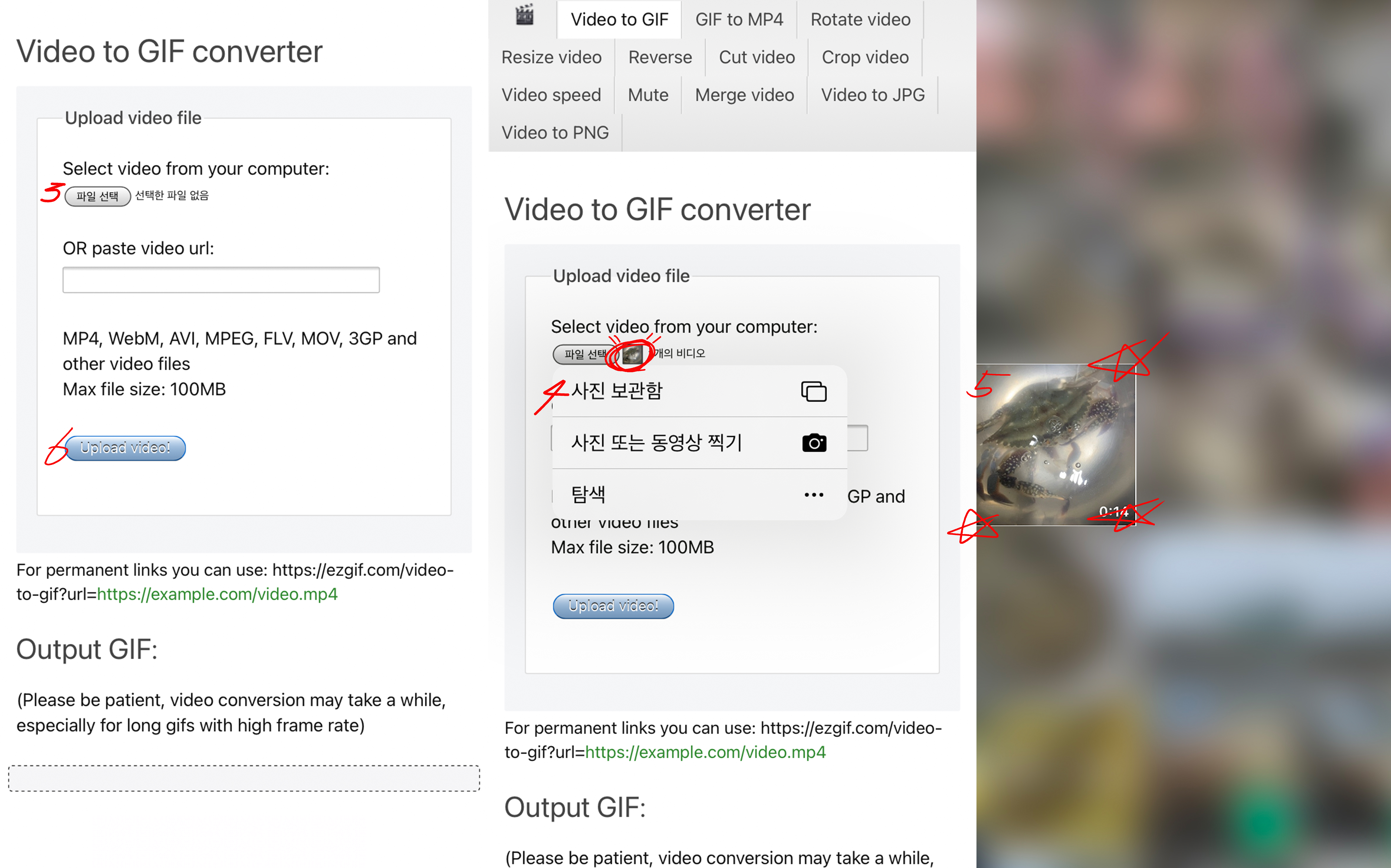
3. 파일 선택.
4. 사진 보관함 클릭.
5. 변환할 동영상 선택 (선택을 하시면 파일 선택 버튼 옆에 작은 썸네일로 표시됩니다.)
6. Upload video 버튼 클릭 (조금만 기다려 주세요.)
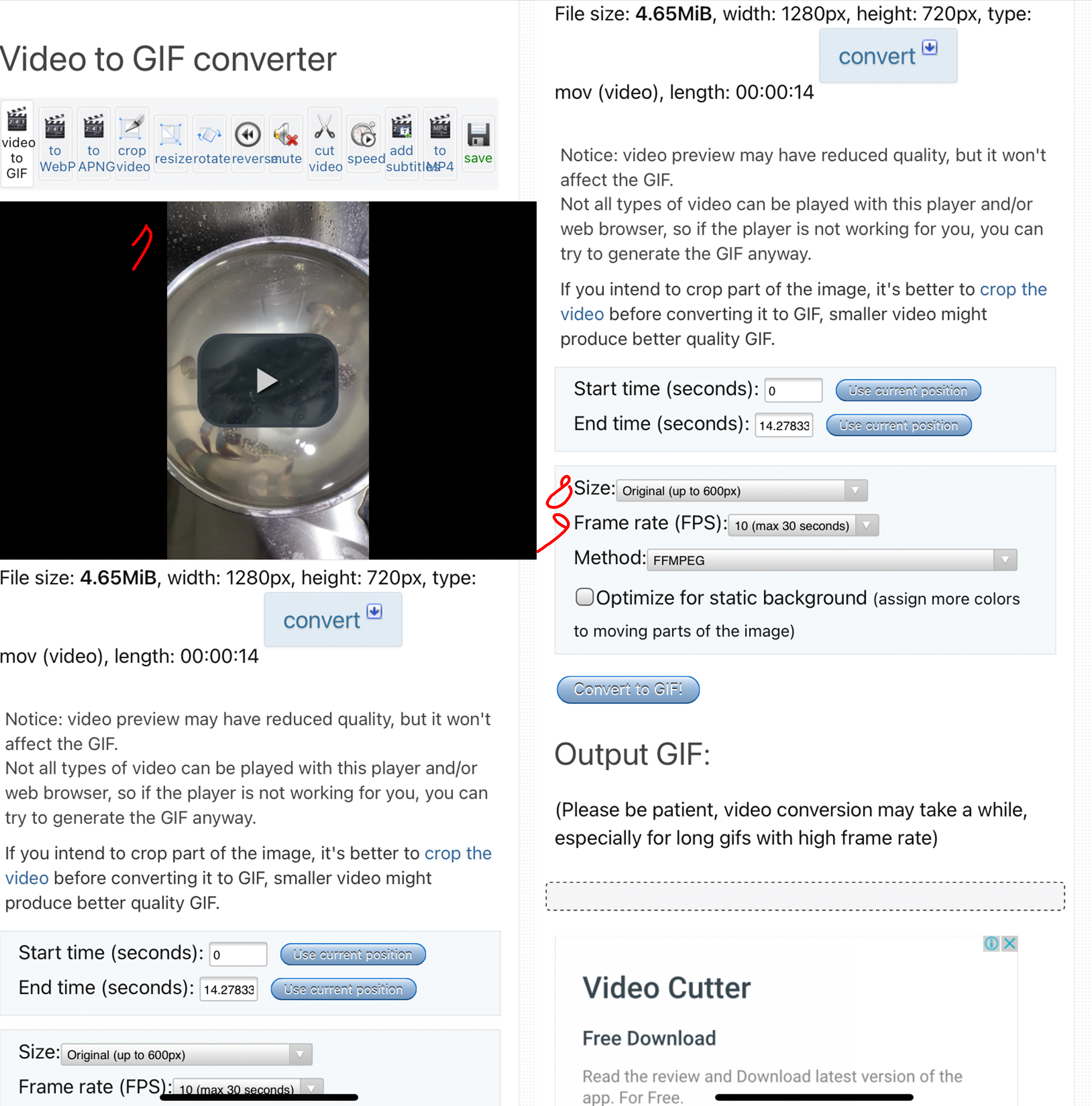
7. 기다리시면 선택한 영상이 나타납니다. (영상이 맞는지 확인 후 살짝 스크롤을 내리면)
8. 사진 사이즈를 선택할 수 있습니다. (800px size로 추천)
9. 초당 프레임 수를 나타내는 것으로 높을수록 자연스러운 연출이 가능합니다.
하지만 파일 용량이 커질 수 있습니다. (원하는 프레임 수 선택)
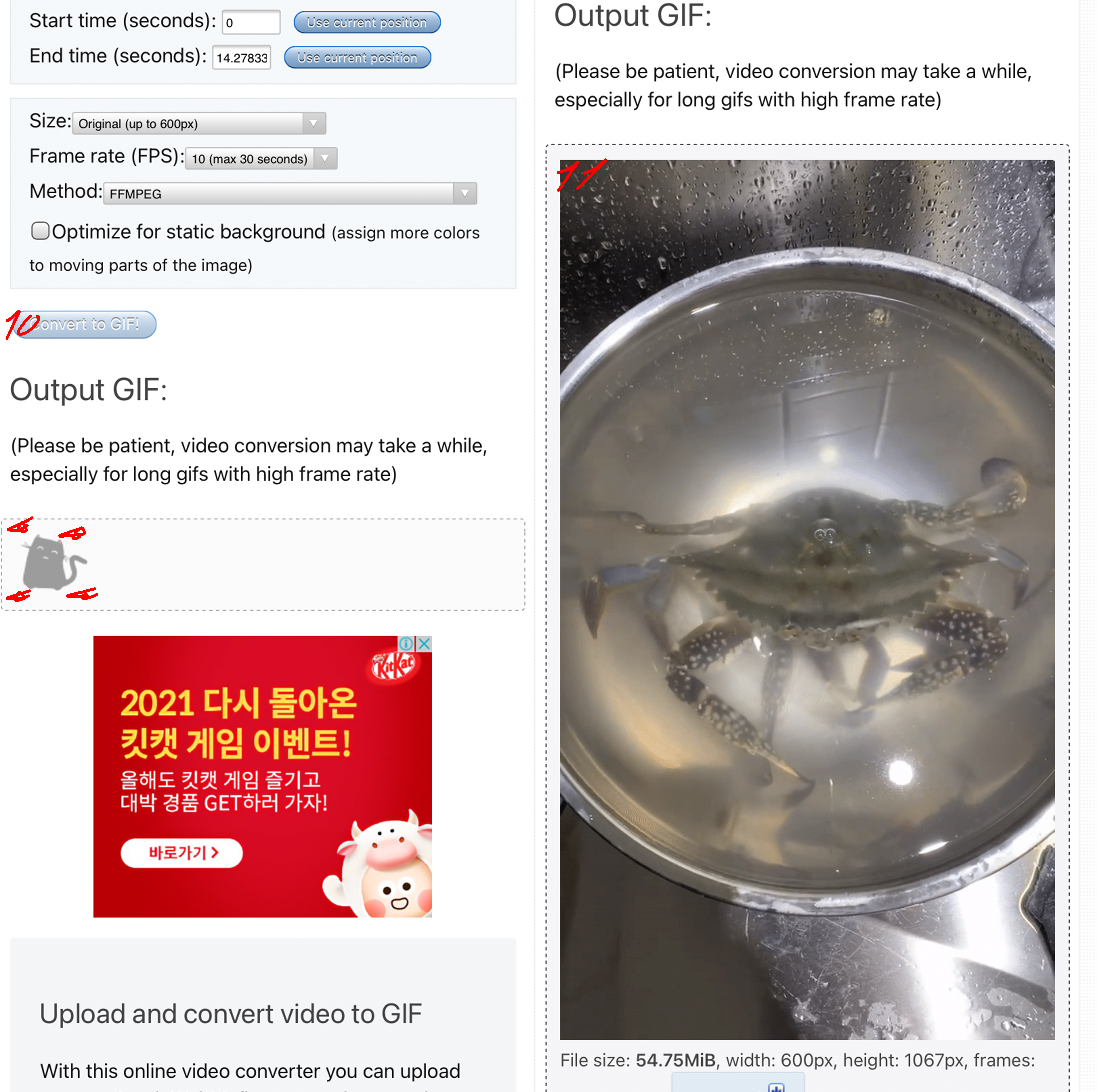
10. 원하는 옵션을 선택 후 Convert to GIF를 클릭. (춤추는 고양이를 잠시 감상)
11. 변환된 GIF 파일이 완성.

12. 변환된 파일을 꾹 눌러 사진 앱에 추가.
13. 끝.
단. 아쉽게도 긴 영상을 변환하게 되면 영상이 잘리게 되는 아쉬운 부분이 있습니다.
그럴 땐 영상의 배속을 변경하는 방법을 사용하면 됩니다.
2. Video to GIF 선택 후
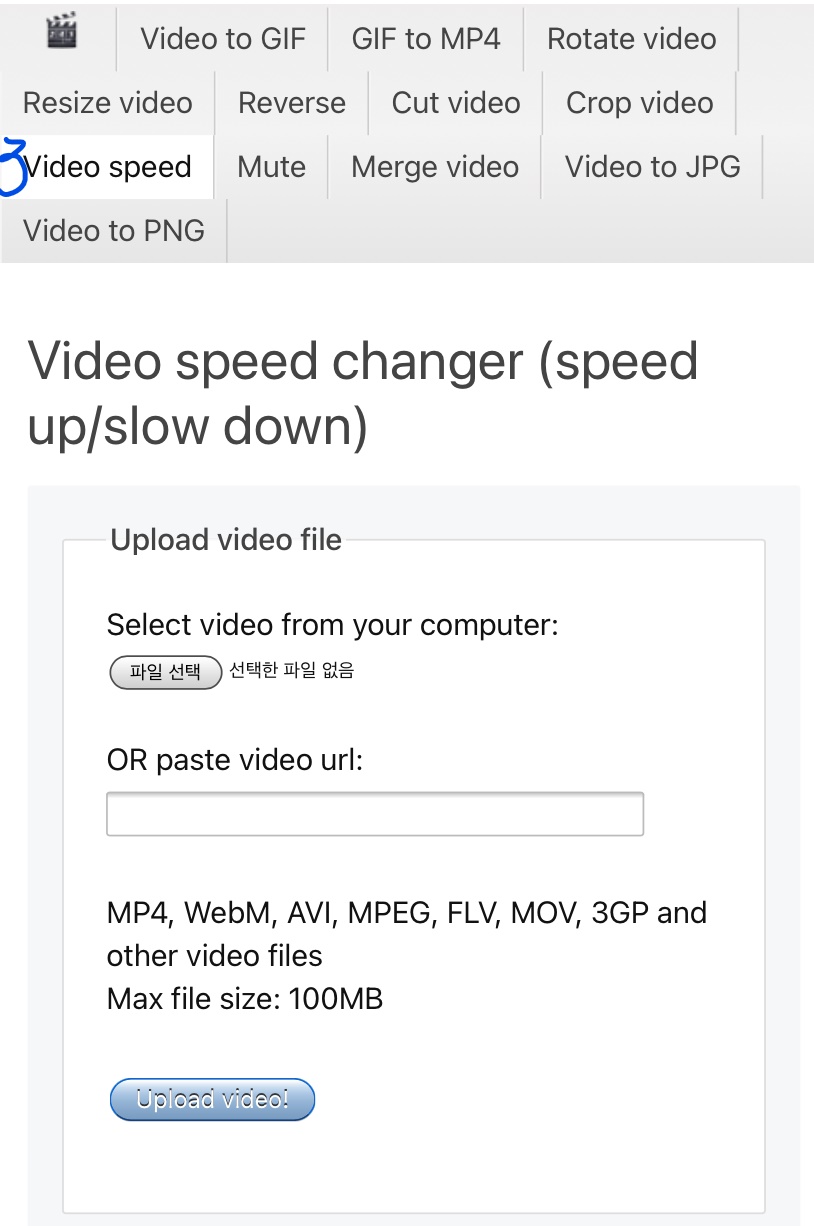
3. Video speed 클릭.
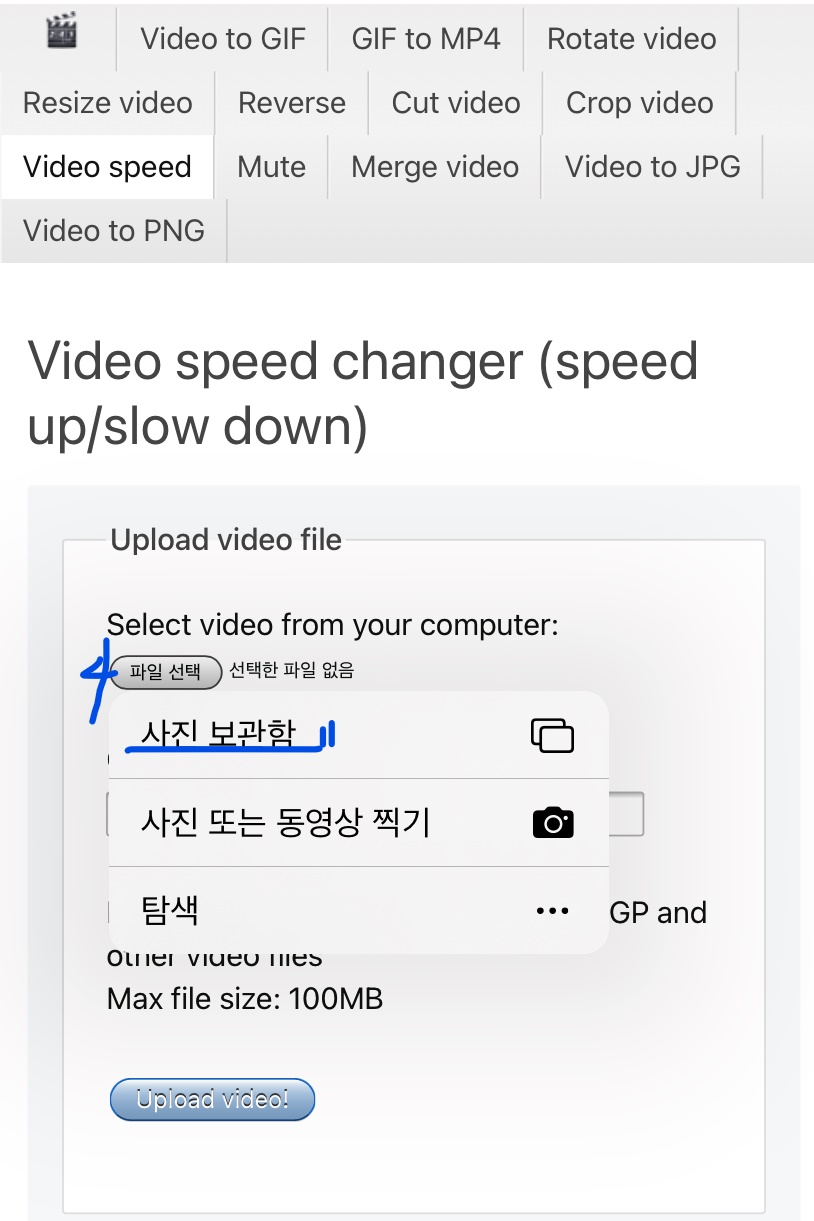
4. (위에 방법과 똑같이) 파일 선택 - 사진 보관함에서 원하는 동영상 선택.
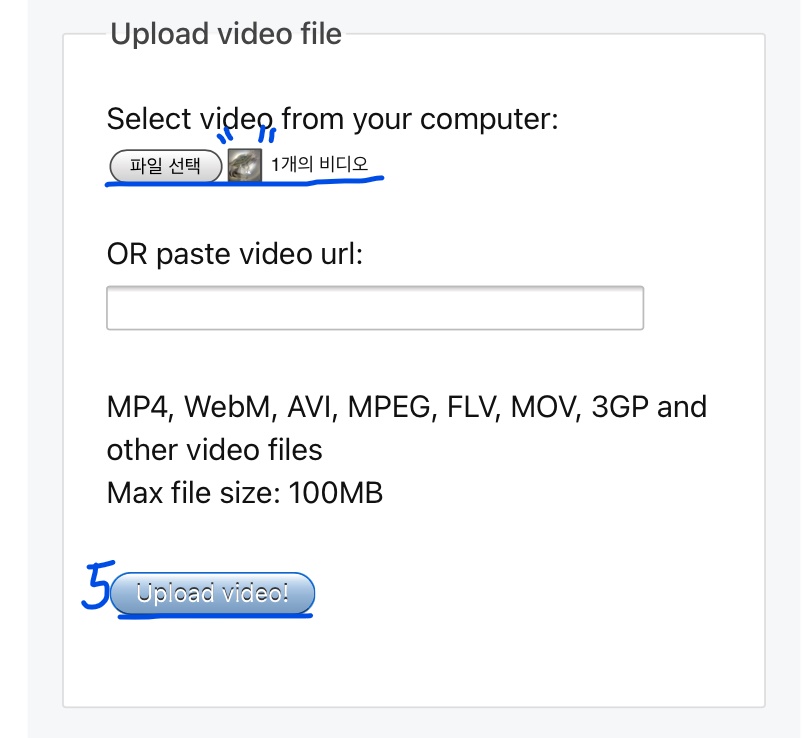
5. 파일 선택 옆 작은 썸네일로 선택한 파일 확인 후 Upload video 클릭.
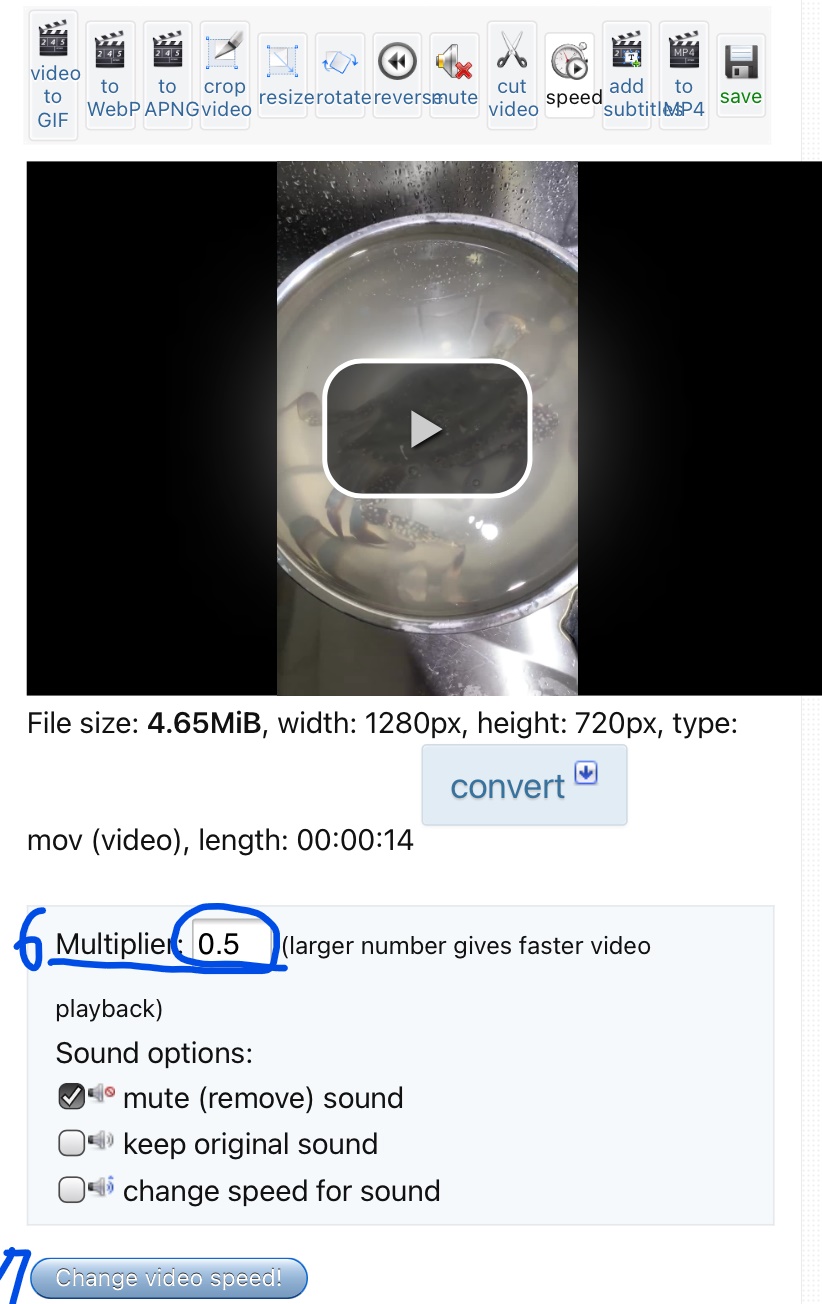
6. Multiplier(재생 속도 설정) 숫자가 클수록 배속이 빨라집니다. 원하는 배속으로 설정.
7.Change viedo speed 클릭. (고양이를 잠시 관람합니다.)
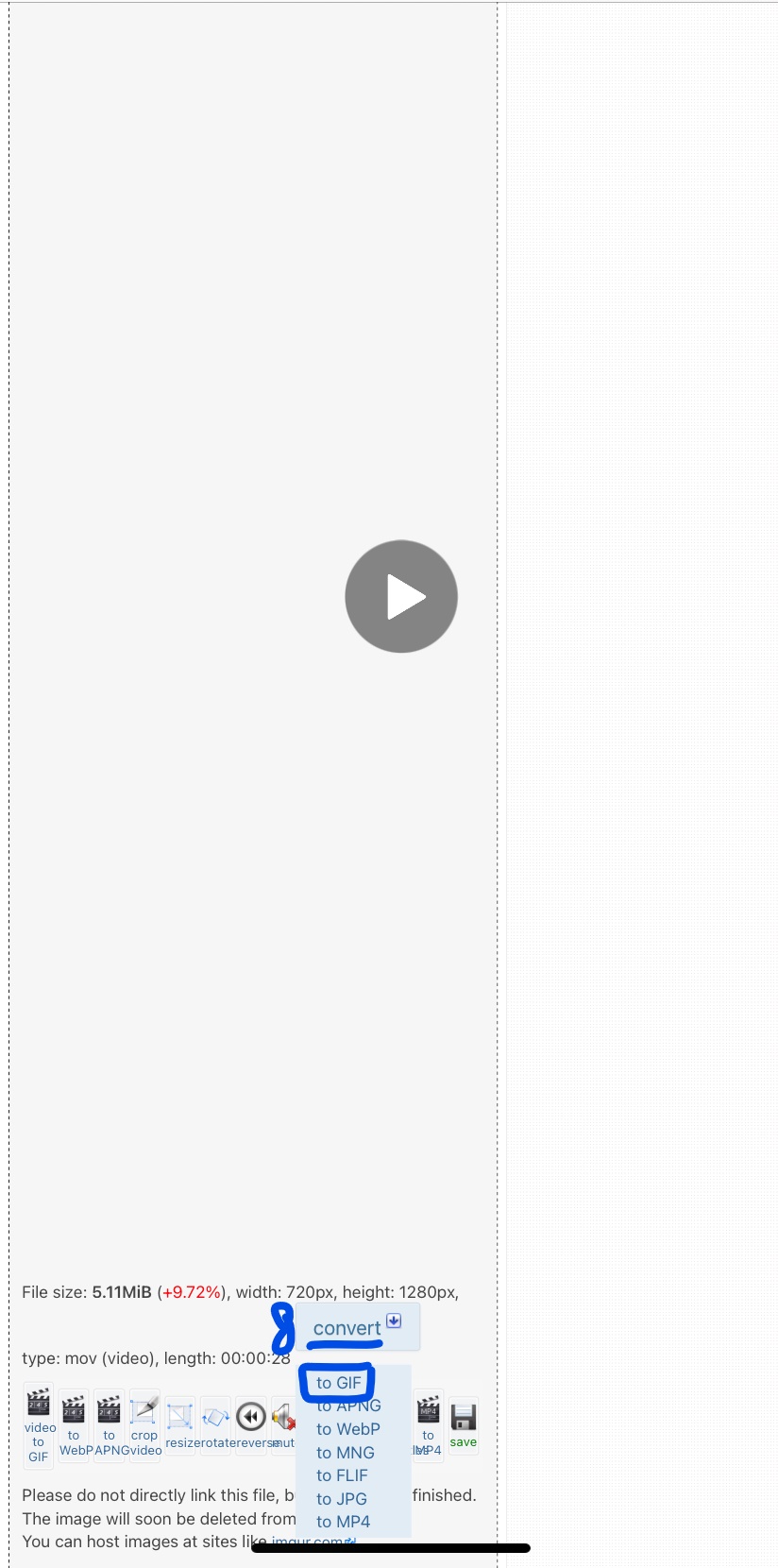
8. 화면은 안 보이지만 재생 버튼을 누르면 확인 가능합니다. (convert 버튼을 눌러 to GIF 클릭)
이후에는 위 7~13번 순서대로 똑같이 해주시면 됩니다.
한번 해보시면 누구나 다 할 수 있습니다.
읽어주셔서 감사합니다.